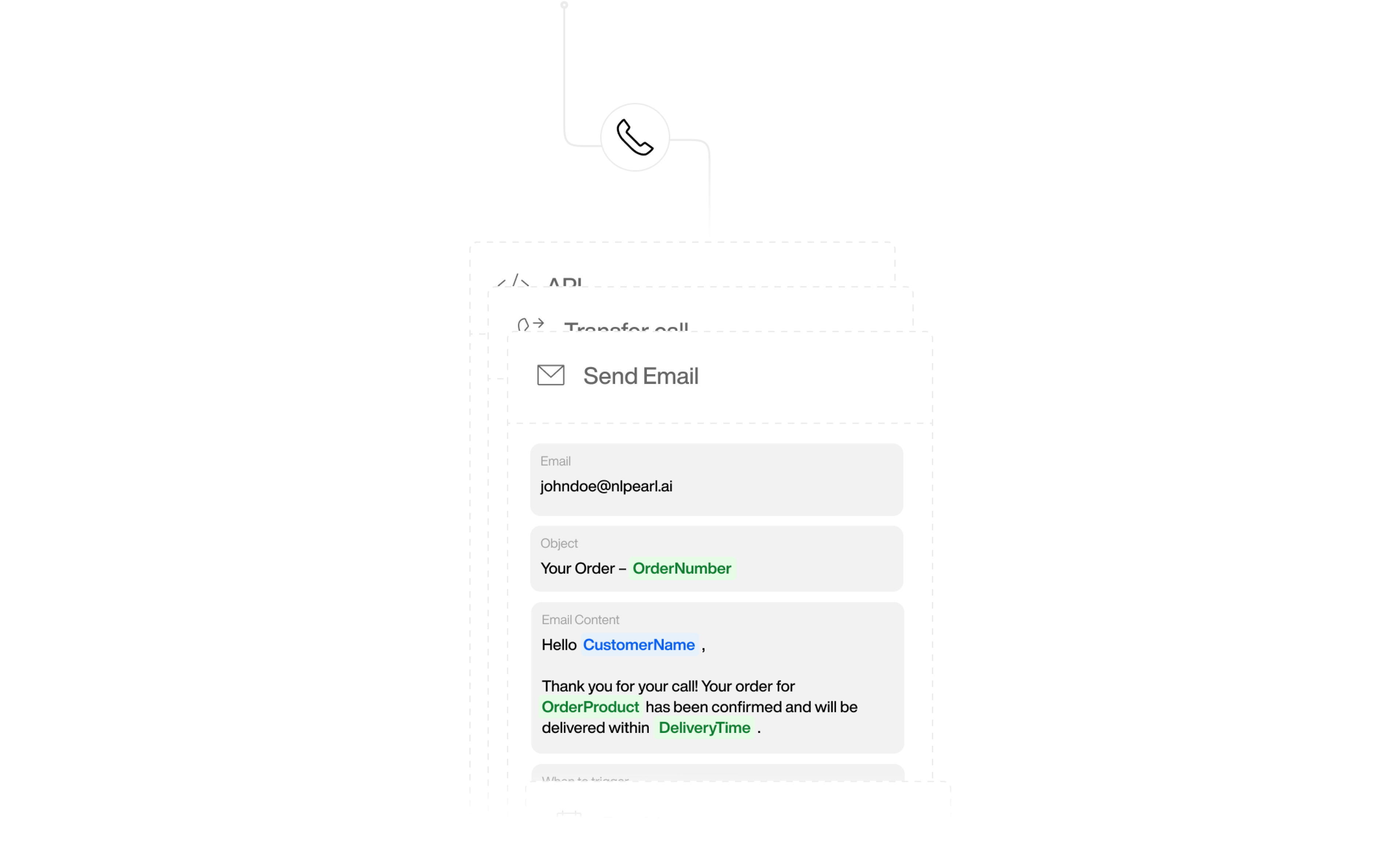
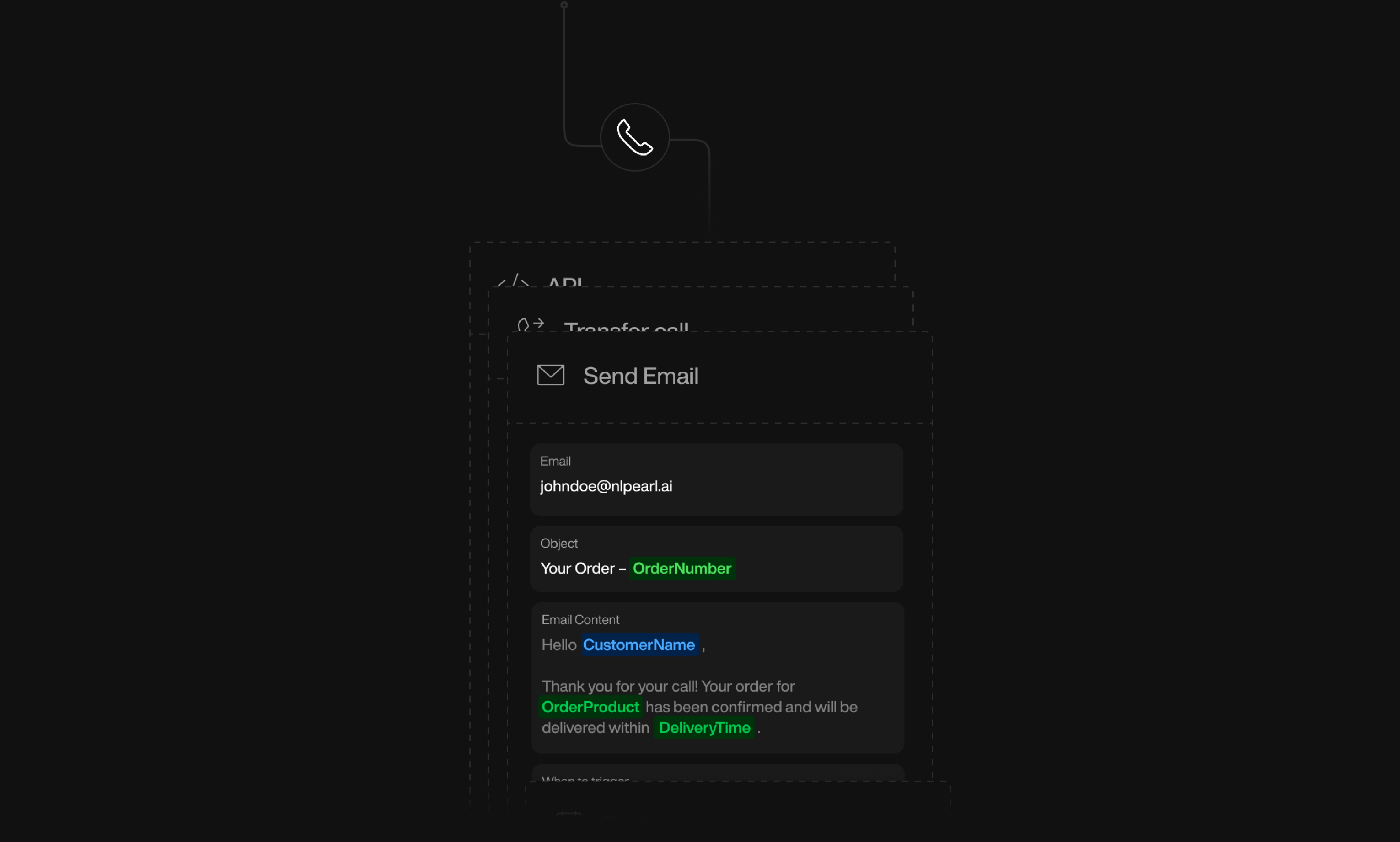
Configuring the “Send An Email” Action
During the creation of a Pearl, you can easily activate and configure the “Send An Email” action in the Actions section. Here’s how to set it up:1
Activate the Action
Click on “Send Email” in the Actions section to enable this functionality for your Pearl.
2
Configure Email Details
Once activated, you’ll need to fill out a few key fields to customize the email that will be sent.
Fields to Configure
1
Subject
Just like in a regular email, you can set the subject line here. You can also use created variables within this field to personalize the subject for each recipient. For example, you might use the prospect’s first name in the subject line.
2
Email Content
This is the body of your email. Write any message you want to be sent out, and again, you can use variables to customize the content. For example, include specific details gathered during the conversation, such as a price quote or meeting time.
3
When to Trigger
This field is crucial. Here, you describe the conditions under which you want the agent to send the email. For example,
"Send an email when the customer agrees to receive more information" or "Send a confirmation email when the prospect is ready to finalize the deal." Your agent will automatically send the email when these conditions are met during the discussion.How to Connect Your Email to Pearl
Pearl can send emails from your own business address via one of three connection methods: Gmail, Office 365, or Custom SMTP.Connect Gmail Account
- Select Gmail from the provider list.
- Enter your Sender Email (your Gmail address).
- Enter a Gmail app‑password (not your normal password – learn how to generate one).
- (Optional) Add an address under Test Email to.
- Click Test Config – if it succeeds, click Save.
Enable 2‑factor authentication on your Google account and use an app‑password – not your main password.
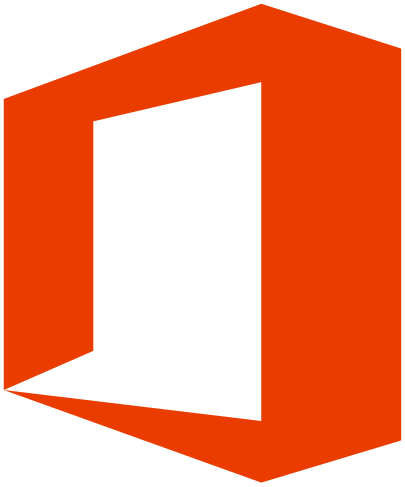
Connect Office 365 Account
- Select Office 365 from the provider list.
- Enter your Sender Email (Microsoft address).
- Enter an Office 365 app‑password (see your Microsoft security settings).
- (Optional) Add a Test Email address.
- Click Test Config; then Save.
Office 365 may block basic SMTP by default – be sure your tenant allows it and use an app‑password where required.
Connect via Custom SMTP
- Select Custom from the provider dropdown.
- Enter your SMTP Server (e.g.,
smtp.gmail.com,smtp.office365.com,mail.yourdomain.com). - Enter the Port:
- Usually 587 for TLS
- Or 465 for SSL
- Toggle Enable SSL on or off depending on your provider (usually On).
- Enter your Sender Email (the email address you will use to send messages).
- Enter your SMTP account password.
- (Optional) Add a Test Email address under Test Email to.
- Click Test Config to validate.
- Once the configuration is confirmed, click Save.
If you’re unsure about your SMTP details, please check with your email hosting provider (e.g., Google Workspace, Outlook, Zoho, etc.).

